外付けGPUは搭載するグラフィックボードの値段に加えて外付けに使うGPUボックスの値段も上乗せされ、高い買い物になります。
そのため外付けGPUの基本情報からおすすめのメーカーや選び方まで解説します。
また、外付けGPUの中でもおすすめの外付けGPU5選と、MACにおすすめの外付けGPU3選を合わせて紹介します。
目次
外付けGPUの基本情報
外付けGPUの基本情報を解説します。
- 外付けGPUとは
- 外付けGPUの価格帯
- 外付けGPUはこんな方におすすめ!
外付けGPUとは
外付けGPUとは、グラフィックボードの1種です。
グラフィックボードをパソコンで使用するにはGPU用の大きな空間、データの転送速度が速い接続規格などデスクトップパソコンでなければ満たせない条件が多いです。
しかし外付けGPUは転送速度の速いThunderbolt端子にGPUボックスという専用の外付け機器にグラフィックボードを接続して使用できます。
Macなどの小型ノートパソコンでもThunderbolt端子さえあれば外付けGPUが使えます。
外付けGPUの価格帯
外付けGPUの価格帯は通常のグラフィックボードより高めです。
理由として、外付けGPUはまず外付けGPUボックスを購入した上で使いたいグラフィックボードを買う必要があります。
しかも外付けGPUボックスはThunderboltなどの高速転送規格に対応しなければならないため、価格が高いです。
相場が5万円前後もあり、価格を抑えるために中スペックほどのグラフィックボードを使っても合計10~15万円を超えることが多いです。
外付けGPUはこんな方におすすめ!
外付けGPUはまず、macbookなどの小型ノートパソコンを持っている方におすすめです。
macパソコンにはほとんどThunderbolt端子が搭載されているため、外付けGPUも使えることが多いです。
デスクトップパソコンを置くスペースが無い方にもおすすめです。
また、外付けGPUは自由に取り外しできるため、同じPCでゲームも職場用にも使いたい方に非常におすすめできます。
新しくパソコンを買うとデータの移動が大変なためその手間を省けます。
外付けGPUのデメリット
外付けGPUのデメリットを2つ解説します。
- ゲーミングデスクトップと同等の値段
- CPUとの性能バランス
ゲーミングデスクトップと同等の値段
外付けGPUはGPUボックスとグラフィックボード本体を合わせて10万円以上かかることが多いです。
これは3Dゲームができるレベルのデスクトップパソコンが買えてしまう価格に近いです。
そのため置き場の節約や同じpcを使う利便性を活かさなければコストパフォーマンスはゲーミングデスクトップパソコンの方が圧倒的に高くなります。
CPUとの性能バランス
外付けGPUをには好きなグラフィックボードを自由に搭載できるタイプがあります。
しかし、搭載するGPUの選定は少し難しいです。
なぜならGPUの性能を発揮するためには高い性能のCPUが入っている必要があるためです。
CPU性能が低すぎる状態でハイスペックなグラボを搭載しても、GPUの性能が無駄になる場合が多いです。よって慎重に選定する必要があります。
外付けGPUのおすすめメーカー一覧
外付けGPUのおすすめメーカー3つと特徴や評価を解説します。
- AKiTiO
- Sonnet
- Gigabyte
AKiTiO
AKiTiOとは外付けGPUボックスなどを初めとしたThunderboltに接続するための商品を専門で扱っているメーカーです。
AKiTiOの外付けGPUには、既にグラボが付いているものが少ないです。
そのため基本的には自分でGPUを選んで搭載できます。
また比較的安価なため自由度とコスパを両立できる点が魅力です。
Sonnet
Sonnetの外付けグラフィックボードは小型化が実現されていて置き場所に困らないGPUbouから大型グラボも接続できるGPUboxまで揃っています。
また、グラボが内蔵されている外付けGPUと自分で付けるグラボを選べる外付けGPUの両方を揃えています。
そのため手軽に外付けグラフィックボードを使いたい方から本格的に選びたい方まで幅広く対応しています。
Gigabyte
Gigabyteはpc周辺機器のメーカーの1つです。
Gigabyteはグラフィックボードにおいては高性能なGPUを使ったグラフィックボードを取り揃えています。
そのため外付けGPUにおいても高価格な代わりにハイスペックなグラフィックボードが搭載されているモデルが多いです。
外付けでも性能にとことんこだわりたい方におすすめのメーカーです。
外付けGPUの選び方
外付けGPUの選び方を以下の3つのポイントから解説します。
- まずは対応OSをチェック
- グラフィックボードの性能で選ぶ
- 使用用途で選ぶ
- 接続端子で選ぶ
- 冷却性能もチェック
まずは対応OSをチェック
基本的にはWindowsとmacの両方のOSに対応したグラフィックボードを買えば問題はありません。
多くのグラフィックボードはWindowsとMacに対応しているます。
しかしMacには標準でThunderbolt端子が搭載されている場合が多いです。
そのことからMac専用の外付けGPUも存在しているのでチェックしましょう。
グラフィックボードの性能で選ぶ
グラフィックボードはそれぞれ性能が大きく異なっています。
その性能差を一番強く決定付けるグラフィックボードのパーツはGPUであり、基本的にGPUの型番の数字が大きいほど性能が高いです。
しかし性能が良いグラフィックボードは値段が高くなる上、CPUの性能が足りていないと性能の全てを活かすことはできないためバランスを取りましょう。
使用用途で選ぶ
パソコンで遊べる3Dグラフィックのゲームやソフトをどれだけ快適に使いたいかでグラフィックボードの性能を決めましょう。
NVIDIAのGPUならばRTX2000番台のグラフィックボードを使うことでほとんどのゲームを標準画質で快適に遊べます。
軽めの3D用途に使うだけならばGTX1000番台やGTシリーズほどの性能でも問題はありません。
接続端子で選ぶ
外付けGPUにおけるPCとの接続端子は基本的にThunderboltでないと転送速度が足りません。
しかしその外付けグラフィックボードからサブモニターなどに映像出力したい場合はグラフィックボードに映像出力端子があると便利です。
また映像出力端子にはHDMI、Displayportなど様々な種類があるため使うモニターにあった端子があるか調べましょう。
冷却性能もチェック
外付けグラフィックボードを使う際にはボックスの冷却性能もチェックしましょう。
冷却性能が足りないとGPUの温度が大きく上がり、それを冷やすために一時的に性能を落としてしまいます。
CPUもあるようなデスクトップパソコンの内部に付ける場合ほど冷却性能は必要無いですが、全く無い場合も困る重要な要素です。
ノートパソコンにおすすめ!外付けGPU(グラフィックボード)人気おすすめ5選!
ノートパソコンにおすすめの外付けGPU(グラフィックボード)を5選紹介します。
AKiTiO Node(500W)
最初に紹介するノートパソコンにおすすめの外付けGPU(グラフィックボード)は、「AKiTiO Node(500W)」です。
AKiTiO Node(500W)の仕様・製品情報
| 搭載GPU | 別売 |
|---|---|
| サイズ | 42.8×14.5×22.7cm |
| 対応OS | Windows、mac |
| 電源W | 500W |
AKiTiO Node(500W)のおすすめポイント3つ
- GPUを自分で選べる
- 比較的安価
- バランスの良いサイズ
AKiTiO Node(500W)のレビューと評価・評判
安定してミドルスペックグラボを使える外付けボックス
AKiTiO Node(500W)は、外付けグラフィックボードのボックスの中では比較的安価です。
また、電源Wが500Wと、ミドルスペックのグラフィックボード向けに作られています。
さらにその上でグラボを自分で選べるためコスパ良く外付けグラフィックボードを揃えられる点が魅力です。
サイズも中くらいはあるため熱がこもることは少ないです。
AKiTiO Node Titan
次に紹介するノートパソコンにおすすめの外付けGPU(グラフィックボード)は、「AKiTiO Node(500W)」です。
AKiTiO Node Titanの仕様・製品情報
| 搭載GPU | 別売 |
|---|---|
| サイズ | 35.7×13.5×26.6cm |
| 対応OS | Windows、mac |
| 電源W | 650W |
AKiTiO Node Titanのおすすめポイント3つ
- GPUを自分で選べる
- ハイエンドグラボの電源供給可
- コンパクトかつ高性能
AKiTiO Node Titanのレビューと評価・評判
最小限のスペースでハイエンドグラボを使えるGPUボックス
AKiTiO Node Titanは、AKiTiO Node(500W)に比べて価格が高い代わりに搭載できるグラボの性能アップと小型化を実現した外付けGPUボックスです。
650Wもの電力を供給できるようになったため安いモデルより高性能なグラフィックボードを接続できます。
またコンパクト化しているため置き場所にも困りません。
SONNET eGFX Breakaway Box
次に紹介するノートパソコンにおすすめの外付けGPU(グラフィックボード)は、「SONNET eGFX Breakaway Box」です。
SONNET eGFX Breakaway Boxの仕様・製品情報
| 搭載GPU | 別売 |
|---|---|
| サイズ | 43.2×29.1×27.5cm |
| 対応OS | Windows、mac |
| 電源W | 550W |
SONNET eGFX Breakaway Boxのおすすめポイント3つ
- GPUを自分で選べる
- 大きめのグラボを使える
- 冷却性能も十分
SONNET eGFX Breakaway Boxのレビューと評価・評判
置き場を気にせず冷却性能を求める方におすすめのGPUボックス
SONNET eGFX Breakaway Boxは、GPUボックスの中でも少し大きめのサイズとなっています。
そのため大型のグラフィックボードも取り付けられます。
また、ボックスが大きい分通気性も良く熱がこもりにくい点も大きめなグラフィックボードを使う上では大きな魅力です。
グラフィックボードのサイズ感や排熱に不安な方におすすめです。
Gigabyte GV-N2070IXEB-8GC eGPU
次に紹介するノートパソコンにおすすめの外付けGPU(グラフィックボード)は、「Gigabyte GV-N2070IXEB-8GC eGPU」です。
Gigabyte GV-N2070IXEB-8GC eGPUの仕様・製品情報
| 搭載GPU | NVIDIA GeForce RTX2070 |
|---|---|
| サイズ | 21.2×16.2×9.6cm |
| 対応OS | Windows、mac |
| 電源W | – |
Gigabyte GV-N2070IXEB-8GC eGPUのおすすめポイント3つ
- ハイエンドグラボ搭載
- 非常にコンパクト
- 130mm大型ファン搭載
Gigabyte GV-N2070IXEB-8GC eGPUのレビューと評価・評判
手軽にハイエンドグラボを使える外付けGPU
Gigabyte GV-N2070IXEB-8GC eGPUは、既にグラフィックボードがセットしてある外付けGPUです。
NVIDIA RTX 2070というハイスペックなグラボが搭載されている分高価です。
GPUの付け替えをそこまで考慮していないため、グラボのサイズに合わせて最小限のスペースで作られています。
130mm大型ファンを搭載しているため、グラフィックボードの排熱にも困りません。
Razer Core X Chroma
次に紹介するノートパソコンにおすすめの外付けGPU(グラフィックボード)は、「Razer Core X Chroma」です。
Razer Core X Chromaの仕様・製品情報
| 搭載GPU | 別売 |
|---|---|
| サイズ | 37.4×16.8×23cm |
| 対応OS | Windows、mac |
| 電源W | 700W |
Razer Core X Chromaのおすすめポイント3つ
- 大電力700WのATX電源
- 幅広いグラフィックボードに対応
- プラグアンドプレイに対応
Razer Core X Chromaのレビューと評価・評判
接続してすぐ使える汎用性の高いGPUボックス
Razer Core X Chromaは、汎用性の高さを追求した外付けGPUボックスです。
700WものATX電源を搭載しており、どのようなグラフィックボードでも接続できます。
また、Thunderbolt端子で接続するだけですぐに使用できるプラグアンドプレイに対応しています
そのためグラボの設定が苦手な初心者でも簡単に使える点が魅力です。
Macにおすすめの外付けGPU(グラフィックボード)3選
MACにおすすめの外付けGPU(グラフィックボード)3選を紹介します。
PowerColor Mini Pro
最初に紹介するMACにおすすめの外付けGPU(グラフィックボード)は、「PowerColor Mini Pro」です。
PowerColor Mini Proの仕様・製品情報
| 搭載GPU | AMD Radeon RX 570 |
|---|---|
| サイズ | 6.8×21.5×15.3cm |
| 対応OS | mac |
| 電源W | – |
PowerColor Mini Proのおすすめポイント3つ
- 低価格
- ミドルスペックのグラボ搭載
- 縦長サイズで置きやすい
PowerColor Mini Proのレビューと評価・評判
コストパフォーマンスに優れたMAC用外付けグラボ
PowerColor Mini Proは、ミドルスペックのグラフィックボードであるAMD Radeon RX 570を搭載した外付けグラフィックボードです。
3D等を問題無くこなせるグラフィックボードを搭載しながら低価格を両立しており、非常に高いコスパです。
縦長サイズで横幅が狭く、置き場所の確保がしやすい点も魅力です。
Razer Core X – Mercury White
次に紹介するMACにおすすめの外付けGPU(グラフィックボード)は、「Razer Core X – Mercury White」です。
Razer Core X – Mercury Whiteの仕様・製品情報
| 搭載GPU | 別売 |
|---|---|
| サイズ | 37.4×16.8×23cm |
| 対応OS | Windows、mac |
| 電源W | 650W |
Razer Core X – Mercury Whiteのおすすめポイント3つ
- Macと合った色合い
- 十分な電力のATX電源
- USBハブとしても利用可能
Razer Core X – Mercury Whiteのレビューと評価・評判
デザイン性に優れたGPUボックス
Razer Core X – Mercury Whiteは、銀色のカラーリングと洗練されたデザインを持ったGPUボックスです。
MacBookと見た目で相性が良く、デスク周りを綺麗にできます。
また、性能も高く650Wの電源を搭載しています。
その上USBポートがあり、USBハブとしても使えるため利便性が高いです。
グラボとしての性能以外も必要とする方におすすめです。
StarTech.com Thunderbolt 3接続PCIe外付けケース
次に紹介するMacにおすすめの外付けGPU(グラフィックボード)は、「StarTech.com Thunderbolt 3接続PCIe外付けケース」です。
StarTech.com Thunderbolt 3接続PCIe外付けケースの仕様・製品情報
| 搭載GPU | 別売 |
|---|---|
| サイズ | 27.9×14.2×8.1cm |
| 対応OS | Windows、mac |
| 電源W | 記載なし |
StarTech.com Thunderbolt 3接続PCIe外付けケースのおすすめポイント3つ
- 小型サイズ
- Thunderboltの延長も可
- DisplayPort出力端子
StarTech.com Thunderbolt 3接続PCIe外付けケースのレビューと評価・評判
多機能なGPUボックス
StarTech.com Thunderbolt 3接続PCIe外付けケースは、ケースが小型サイズで小さめの低スペックグラボのみ使えるGPUボックスです。
Thunderbolt出力端子を搭載しているため、Thunderboltをグラボに使いながら別の機器もThunderbolt端子に繋げられます。
DisplayPort端子でグラボ本体からでなくても映像出力ができるなど、多機能となっています。
まとめ
おすすめの外付けGPUを合計で8つ紹介しました。
外付けGPUはコスパが高くありません。
しかし新規PCへのデータ移行といった面倒無くPCを性能アップできます。
Thunderbolt対応のPCを持っている方は使用してみましょう。
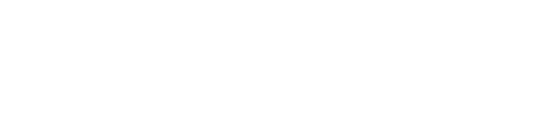














コメントを残す